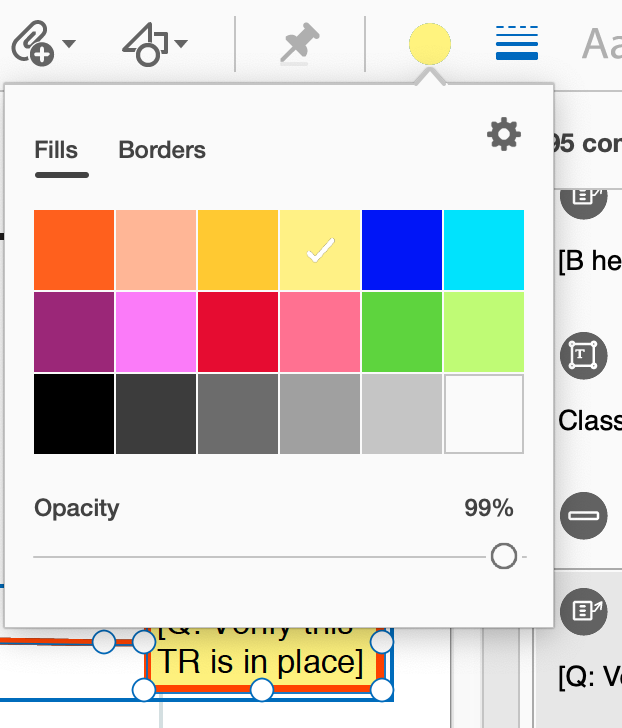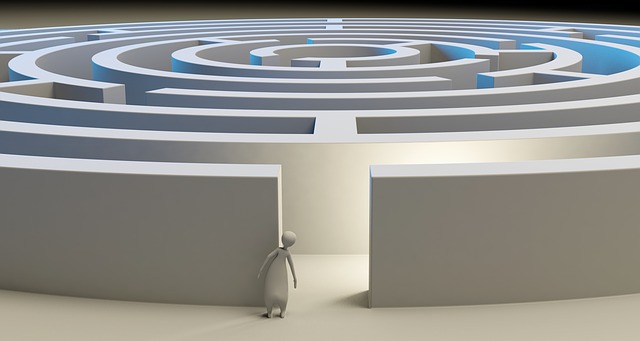Of course there are 4 ways to change the properties of almost any mark you make on a PDF. Some methods are easier to access, and other methods provide more options. Whether you’re marking up author’s alterations v production errors, flagging items for the project manager v typesetter, or just trying to make marks visible on the page, changing properties has its uses.
Watch the demo video to see the methods in action, or read the summary below to see how to change the look of marks on a PDF in Adobe Acrobat wither you’re using the free Acrobat Reader DC or one of the paid versions (Adobe Acrobat Pro or Standard).
Summary of methods shown in the video demo
Each of these methods will change the same properties, but the interfaces look different and you access them different ways. First, open the Comments tools, and select the mark by clicking on it on the page. Then do one of these things:

- On the top bar, open the attributes (properties). Note there are both “Fills” and “Borders” there under colours, with a different icon for the type of border line.

- Key the shortcut cmd + E (ctrl + E on Windows). To open the full properties interface, click “More…” on this interface.

- Right-click on the mark (Comment) and select Properties from the context menu that pops up. This opens the biggest, full properties interface shown below.

- This is the full interface accessed via the “More” button shown above from the shortcut or by right-clicking to open the context menu (also shown above). This accesses the most property options. Note that the title of the dialog box matches the type of object it concerns. The one shown here sets properties for an oval shape.
Troubleshooting

- Note that these property settings change the object, not the text inside it. To change the text, double-click to enter into the object, then select the text before accessing properties as shown above.
- Stamp properties cannot be changed this way.
- Pencil-drawn items are now grouped automatically, so changing properties of just one mark is next to impossible.
- Acrobat now resets the defaults for a comment/mark if you change the properties before making the mark (on the toolbar, for example).
- To make the properties default after a mark is drawn, click that option in the final method shown above, or right-click on any mark and choose that option from the context menu (also shown above).
- To change the properties of several comments at once—even when they’re different types of comments/marks—see the instructions on this other post.