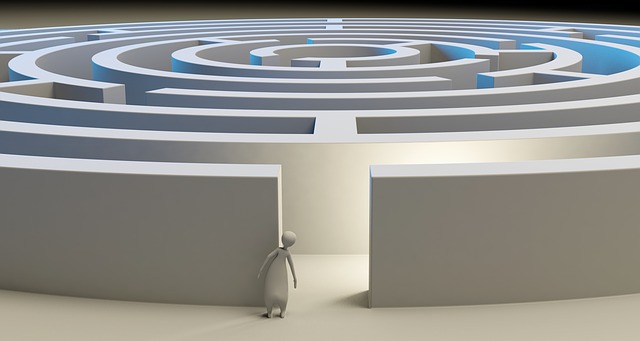Tired eyes, tiny type? Bump up the font size in the Reviewing Pane to read Comments and tracked changes with less strain.
One way is to change the zoom setting in the Reviewing Pane. This doesn’t change the actual font size, but it makes it easier to read! (Instructions on increasing font size in Comment balloons are here.) Scroll down for video demos using Word 365 (2016) for Mac and for Windows.
Zoom to increase the font size

- Place the cursor in a comment you can see in the Reviewing Pane. (That’s on the left-hand Sidebar. Read below for how to open the Sidebar.)
- From the View menu, select Zoom, then click 200% and OK.
How to open the Sidebar’s Reviewing Pane
There are at least four ways to open the Reviewing Pane in Word’s Sidebar: toolbar icon, Menu, Ribbon, and comment balloons. Each combination of OS + Word version = slightly different way of doing things. Below are instructions from Word 11 (for Mac). They give you the general idea, so you can search out something similar on your setup.
- The Sidebar icon has been added to my toolbar. This is a customization. You can see it just under the red dot at the top left edge of the image at right.
- From the View menu, select Sidebar, then Reviewing Pane.
- Click the Review Pane icon in the Changes are a of the Review Ribbon.
- Click the ellipsis on any comment balloon in the Markup Area when viewing a document in Print Layout. These ellipsis marks appear automatically when there are too many balloons.

Other resources:
http://legalofficeguru.com/shrunken-comment-balloon/
http://libroediting.com/2011/11/06/tiny-comment-boxes-in-word/
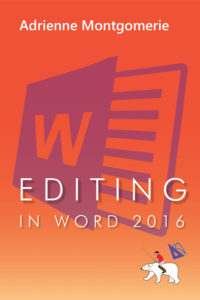 Turbo boost your skills and get Word to do the heavy lifting for a change.
Turbo boost your skills and get Word to do the heavy lifting for a change.
Buy the full self-study course and get 115 pages of editor-specific instructions for making the most of MS Word 2016 (365). Includes 24 demo videos for both Mac and PC users. Field tested over 7 years with editors around the globe.
Peek Inside the Book
Mac demo
https://youtu.be/z6bGZ3ARU0A
Windows demo