
You know how useful timestamps can be in sorting and finding the last edit you marked up on a PDF, but sometimes you don’t want the team knowing you pulled an all-nighter, or didn’t start editing as soon as the file arrived. Good news: you can fudge the time stamps on your “comment”* marks. And, unlike removing the timestamps in Word, you can alter select sets of “comments” if you wish. This even uses a skill you already know: changing properties of a set of markup.
Change Only Selected Markup
The steps for anonymizing markup in Adobe Acrobat DC are simple:
- In the Comments list, select the marks and comments you want to anonymize by either:
- clicking on each “comment” (item of markup) while holding down the command key (ctrl on a Windows computer), or
- clicking the first one, then holding shift while you click the last one, or
- sorting the “comments” by type, user, or time and selecting a group using the select-shift-select method, or
- filtering the “comments” by type, user, or time and selecting all visible comments.
- Open the full properties dialogue by using the keyboard shortcut cmd + shift + E (ctrl + shift + E on a Windows computer).
- Click the General tab, then change the Author name. You can change it to something generic or, if you want to keep your own name, just change the capitalization or add a period or space — any change will reset the time stamp.
- Click OK.
- Go back into the filter and select “Clear All” if you used a filter in Step 1 or everyone will wonder where the rest of the markup went.
When you change the “author” property, Acrobat resets the time stamp. All selected markup will appear to have been created instantly.
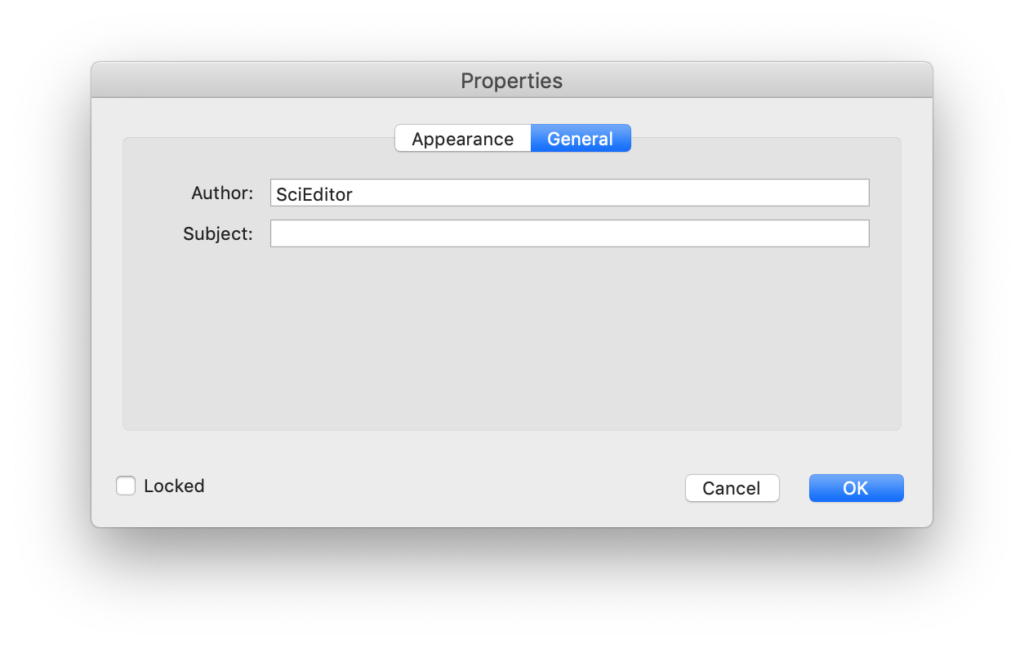
Assign Any User Name
Anonymizing PDF markup is far superior to anonymizing Word markup because you can do it to select marks and you can assign a name to them, rather than wiping out all users’ data completely. And, Acrobat won’t make this property the new default or keep on anonymizing the file the way that Word does.
*”Comments”, according to Adobe Acrobat, include pencil marks, text annotations, notes, shapes you draw, and stamps. These steps also work in Adobe Acrobat Reader and Pro, and in earlier versions such as Acrobat 9, X, and XI.
For more on PDF markup, check out my on-demand course, prerecorded for Copyediting.com.


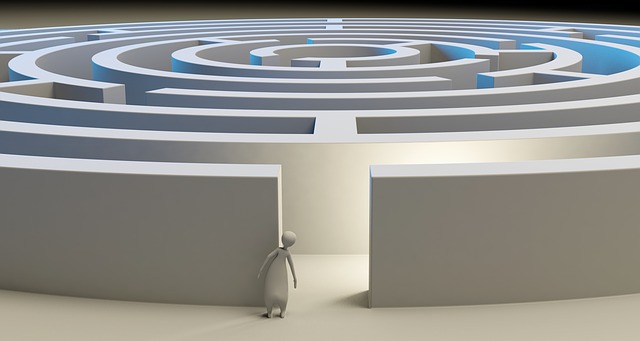
One thought on “Anonymize Metadata in PDF Markup”