Last post, I discussed using a stylus* or custom stamps to mark-up changes to PDF page proofs. In this post, I discuss two more key skills for copy editing and proofreading in Adobe Acrobat: changing the properties of objects and using text boxes.
OK, I’ll slip in a third skill: using the drawing tools such as rectangle, oval, polygon, and the pencil. In fact, let’s start there.

Drawing tools
If you’re not using stamps to place your proofreading marks, the drawing tools are your friends. The pencil tool can jot insert carets and delete marks, or anything else your heart desires. If you are a neat freak — and being an editor, it is highly likely that you are — you’ll enjoy the control and precision of the other drawing tools.
You can even assign different colours to each set of hands who will be making marks. Blue for my changes, orange for the expert reviewer’s, green for the project manager’s, and pink for stuff that crops up after submitting the file and needs to be marked-up at next pass. (By changing the user settings, you could even attach their names to each mark when you draw it.)
When the background is coloured, you can change the properties of marks just to make the marks visible. On a blue background, I use yellow for my marks.
The third tip (below) explains how to set properties such as colour and line thickness. It also explains how to assign default properties.
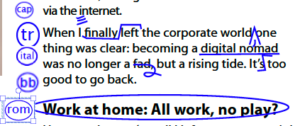
Total beginner tips
- Select the pencil tool, then click the page where you want to start the mark, and hold the click until you are done drawing the mark.
- For a line, click the start point and click again at the end point. Hold shift while you draw to make a perfectly horizontal, vertical, or diagonal line.
- For a polygon, click at the start point, click at each turn, then double-click to end.
- To form a perfect circle or square, hold the shift key while you draw the shape.
Type in text boxes
As much as you now love that “pencil” tool, don’t use your mouse-scratch to write out the words to insert, instructions, or queries. You must use some advantages of the electronic document. To make sure your notes are clear and stand out, use a text box. Production departments seem to despise comment boxes, since they can hide.**
The text box method is clean, production can copy text from it, and you can edit the words and change the font, size, and colour of text. You can change the background and border colours too, so that your inserts will stand out on the white/blue/beige page. Also, production can easily move your text boxes if they overlap page elements or other mark-up.

For inserts of more than a few words, production may prefer the old-school method of attaching a Word document that contains the necessary text. (Note that Acrobat can attach a Word document and pin it in place, but that every single time I use this function, production calls to ask where the attachments are.)

To alter the size of a text box, click on a corner and drag. To change the text, double click on the box, then place the cursor where you want it. To change the colour of text, select the text and open its properties. To change the background colour, select the box, then go into its properties.
As with anything computer-related, there are at least four ways to do any task. I will show you my favourite methods. I find them efficient for my style. You may prefer to scroll through the menus, open toolbars, or use a keyboard shortcut. I usually right-click, or ctrl/alt something if I’ve not already customized it only my toolbar.
This video shows the text box tool in Acrobat XI, and how to change the properties. (Tweet this.)
Change properties of an object
You can change the properties of any element you have added (like a shape or text) by selecting it, then selecting properties. (Right click, use the properties toolbar, or access the format menu.) Choose the attributes you prefer, then click “OK.”

To set the default properties of an element (say, for example, to make all of the reviewer’s changes a certain colour), do one of two things:
- Select the tool, then change the properties before using the tool. Now, each time you select that tool, those properties will apply.
- Change the properties of an element, then right-click that element and select “Make current properties default.”
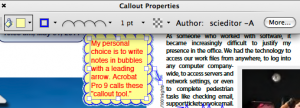
Changing the default properties of a tool is particularly useful when you want to identify each reviewer’s or proofer’s marks by colour so you don’t try to undo them with your own edits.
Note that the default settings will only be saved when you exit the program. Otherwise, they’re just temporary during your open session. So, if the program crashes, you’ll have to reset all “preferences.”
The first post in this series about PDF mark-up looked at proofreading stamps.
The one after this one examines Acrobat’s own text editing tools.
Then I look at how to use two clicks to make Acrobat create a checklist of changes.
And a new video demo of making and importing custom PDF proofreader stamps in free Adobe (Acrobat) Reader XI.
You’ll also be interested in four low-cost alternatives to Acrobat that will, nonetheless, let you do all of this markup.
(Tweet this.)
FOOTNOTES
*For years I did all of this mark-up using a mouse. It is possible to use a mouse smoothly, quickly, and efficiently. But don’t let me dissuade you from purchasing a stylus. They’re cool. Both the variety of motions and the lighter finger-pressure needed may help prevent repetitive strain injuries. You can click, for instance, with barely a touch of the nib, moved by your whole arm – not just another (zillionth?) hard-pressed click of your single clicker-finger.
**One of the fab features in Acrobat is its ability to find every mark, comment, and edit. It is possible to show a list on screen, click “next” to scroll through the changes, and even to print out a master list that can be checked off as corrections are implemented. Production departments who use this functionality are well on their way to achieving efficiency and quality control. They are often also the departments who enjoy/tolerate Acrobat’s “text edit” tools. We will examine those in a future post.
CREDITS
As in the last post, all sample mark-up nonsense has been done on a spread from Indie Travel Podcast Magazine, made possible through a CC license. Beautiful looking magazine, interesting reads, and inspiring places.


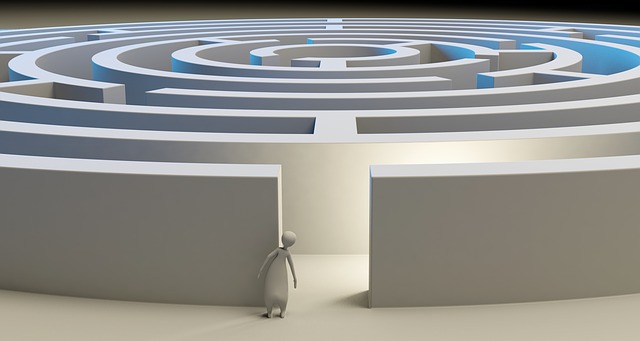
7 thoughts on “Key Mark-Up Techniques for Proofreading PDFs”